Чтобы обновить приложение Зона на телевизоре, следуйте инструкциям производителя для обновления приложений на вашей модели телевизора.
В следующих разделах статьи вы узнаете о:
- Различных способах обновления приложений на телевизоре;
- Как найти меню обновлений приложений на вашей модели телевизора;
- Как проверить наличие обновлений для приложения Зона;
- Как загрузить и установить обновление приложения Зона;
Начните сразу и получите доступ к последним функциям и улучшениям приложения Зона на вашем телевизоре!
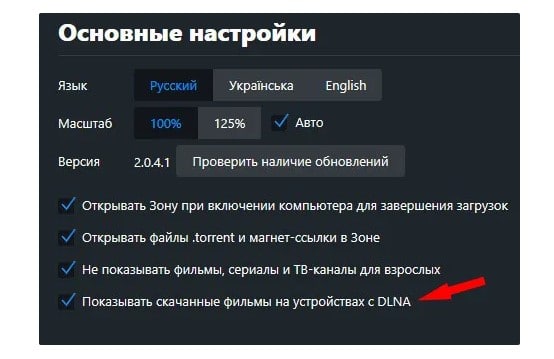
Как обновить приложение "Зона" на телевизоре
1. Обновление через магазин приложений на телевизоре
В большинстве случаев приложение "Зона" можно обновить непосредственно через магазин приложений на самом телевизоре. Для этого следуйте инструкциям:
- Найдите на пульте телевизора кнопку с названием "Меню" или "Настройки" и нажмите на нее.
- В меню выберите "Приложения" или "Магазин приложений".
- Найдите приложение "Зона" в списке установленных приложений.
- Если доступно обновление, у вас будет возможность нажать на кнопку "Обновить".
- Подождите, пока обновление загрузится и установится на ваш телевизор.
2. Обновление через USB-накопитель
Если обновление через магазин приложений недоступно или не работает, вы можете попробовать обновить приложение "Зона" с помощью USB-накопителя. Для этого потребуется следующее:
- Компьютер с доступом в интернет.
- USB-накопитель.
- Загрузочный файл обновления приложения "Зона" с официального сайта разработчика.
Следуйте инструкциям:
- Подключите USB-накопитель к компьютеру и загрузите на него файл обновления приложения "Зона".
- Отключите USB-накопитель от компьютера и подключите его к телевизору.
- На пульте телевизора найдите кнопку "Источник" или "Вход" и нажмите на нее.
- Выберите USB-накопитель в списке доступных источников.
- Найдите файл обновления приложения "Зона" на USB-накопителе и запустите его на телевизоре.
- Следуйте указаниям на экране для установки обновления.
3. Прошивка телевизора
Если обновление приложения "Зона" по предыдущим способам не удалось, вы можете попробовать обновить не только приложение, но и саму прошивку вашего телевизора. Для этого потребуется следующее:
- Компьютер с доступом в интернет.
- USB-накопитель.
- Загрузочный файл обновления прошивки для вашей модели телевизора с официального сайта производителя.
Процесс обновления прошивки может незначительно отличаться в зависимости от модели телевизора, поэтому для наиболее точной информации следуйте инструкциям на сайте производителя. В общих чертах процедура выглядит следующим образом:
- Подключите USB-накопитель к компьютеру и загрузите на него файл обновления прошивки.
- Отключите USB-накопитель от компьютера и подключите его к телевизору.
- На пульте телевизора найдите кнопку "Источник" или "Вход" и нажмите на нее.
- Выберите USB-накопитель в списке доступных источников.
- Найдите файл обновления прошивки на USB-накопителе и запустите его на телевизоре.
- Следуйте указаниям на экране для установки обновления прошивки.
Обратите внимание, что процесс обновления прошивки может занять некоторое время и потребовать перезагрузку телевизора. Не отключайте телевизор от питания во время обновления.
Пару слов про Zona , хороший софт?
Подготовка к обновлению приложения
1. Проверьте доступность обновления
Перед началом процесса обновления приложения "Зона" на телевизоре, убедитесь, что новая версия приложения действительно доступна. Для этого откройте меню "Настройки" на телевизоре и найдите раздел "Обновления". В этом разделе должна быть возможность проверить наличие новых версий приложений. Если обновление "Зоны" доступно, продолжайте следующим шагом.
2. Проверьте подключение к интернету
Для скачивания и установки обновления приложения "Зона" на телевизоре требуется стабильное интернет-соединение. Убедитесь, что ваш телевизор подключен к сети Wi-Fi или проводному интернету. Если у вас возникли проблемы с подключением, проверьте настройки сети на телевизоре или обратитесь к пользовательскому руководству.
3. Освободите место на телевизоре
Перед обновлением приложения "Зона" на телевизоре убедитесь, что на устройстве достаточно свободного места для установки обновления. Если память вашего телевизора заполнена, удалите ненужные приложения, фотографии или видео, чтобы освободить место. Обновление приложения может потребовать дополнительного свободного места, поэтому рекомендуется освободить как можно больше памяти.
4. Сделайте резервную копию данных
Перед обновлением приложения "Зона" на телевизоре рекомендуется сделать резервную копию важных данных. Это может включать в себя сохраненные пароли, историю просмотра или настройки приложения. Создание резервной копии поможет восстановить важные данные в случае возникновения проблем во время обновления.
5. Отключите блокировку экрана
Некоторые телевизоры могут иметь функцию блокировки экрана, которая может помешать обновлению приложения "Зона". Перед началом обновления убедитесь, что блокировка экрана отключена. Это можно сделать в настройках телевизора или путем выполнения специальных комбинаций кнопок на пульте дистанционного управления.
6. Запустите процесс обновления
Когда вы выполнили все подготовительные действия, можно приступить к процессу обновления приложения "Зона" на телевизоре. Для этого откройте меню "Настройки" на телевизоре, найдите раздел "Обновления" и выберите "Обновить приложения". Подождите, пока процесс обновления завершится, и перезапустите приложение "Зона". Теперь вы можете пользоваться обновленной версией приложения и наслаждаться новыми функциями, исправленными ошибками и улучшенной производительностью.
Проверка наличия доступных обновлений
В современном мире пользователи техники всегда стремятся иметь самые последние версии программного обеспечения. Это позволяет улучшить функциональность устройств, исправить ошибки и недочеты, а также быть в курсе последних новшеств. Когда речь идет о телевизоре, важно проверить наличие доступных обновлений и установить их для поддержания актуальности устройства и предотвращения возможных проблем.
1. Проверка наличия обновлений в меню телевизора
Многие современные телевизоры имеют функцию автоматической проверки наличия обновлений программного обеспечения. Для этого обычно существует отдельный раздел в меню телевизора, где можно найти информацию о текущей версии ПО и проверить наличие доступных обновлений.
Процедура обычно выглядит следующим образом:
- Откройте меню телевизора, нажав на соответствующую кнопку на пульте дистанционного управления.
- Найдите раздел "Обновление программного обеспечения" или похожий, который может называться "Поддержка", "Настройки", "Система" и т.д.
- В этом разделе вы должны увидеть информацию о текущей версии ПО. Обычно там указывается номер версии и дата последнего обновления.
- Если доступно новое обновление, вы увидите опцию "Проверить наличие обновлений" или похожую. Нажмите на нее, чтобы запустить проверку.
- Если обновление найдено, следуйте инструкциям на экране для его установки. Обычно это требует подключения к Интернету и некоторое время для загрузки и установки.
2. Проверка наличия обновлений на официальном сайте производителя
Кроме встроенной функции проверки наличия обновлений в меню телевизора, можно также посетить официальный сайт производителя, чтобы узнать о наличии новых версий программного обеспечения. Это особенно полезно, если ваш телевизор не поддерживает автоматическую проверку или если вы хотите убедиться, что у вас установлена самая последняя версия.
Процедура проверки обновлений на официальном сайте может быть следующей:
- Откройте веб-браузер на вашем компьютере или мобильном устройстве.
- Перейдите на официальный сайт производителя вашего телевизора.
- Найдите раздел поддержки или загрузок, где обычно размещена информация о доступных обновлениях ПО.
- Перейдите в раздел, относящийся к вашей модели телевизора.
- Сравните номер текущей версии ПО на вашем телевизоре с последней доступной версией на сайте производителя.
- Если доступно новое обновление, следуйте указанным на сайте инструкциям для его загрузки и установки на телевизор.
3. Проверка наличия обновлений с помощью приложения производителя
Некоторые производители телевизоров предоставляют специальные мобильные приложения, с помощью которых можно проверить наличие обновлений и установить их на телевизор. Это удобный способ получить информацию о доступных обновлениях и управлять процессом обновления непосредственно со смартфона или планшета.
Процедура проверки наличия обновлений через приложение производителя может выглядеть следующим образом:
- Откройте магазин приложений на вашем мобильном устройстве (App Store для iOS или Google Play для Android).
- В поисковой строке найдите приложение производителя вашего телевизора. Например, "Samsung Smart View" или "LG TV Plus".
- Установите приложение на ваше мобильное устройство и запустите его.
- Следуйте инструкциям в приложении для подключения к вашему телевизору.
- Найдите раздел обновлений или похожий, который может содержать информацию о доступных обновлениях ПО.
- Если доступно новое обновление, следуйте указанным в приложении инструкциям для его загрузки и установки на телевизор.

