Anycast m9 plus — это устройство, которое позволяет стримить контент с мобильного устройства на телевизор. Для подключения Anycast m9 plus к телевизору вам понадобится HDMI-порт на вашем телевизоре. Подключите Anycast m9 plus к HDMI-порту телевизора, затем подключите устройство к питанию с помощью USB-порта или внешнего блока питания. Затем настройте телевизор на вход HDMI, к которому подключен Anycast m9 plus. После этого, соедините ваше мобильное устройство со смартфоном и запустите приложение, которое поддерживает функцию стриминга. Наслаждайтесь просмотром контента на большом экране телевизора!

Что такое Anycast m9 plus?
Anycast m9 plus — это устройство, которое позволяет вам стримить мультимедийный контент с вашего мобильного устройства на телевизор. С помощью Anycast m9 plus вы можете смотреть видео, фото, презентации и играть в игры на большом экране вашего телевизора.
Как подключить AnyCast аналог Google ChromCast
Как подключить Anycast m9 plus к телевизору?
Для подключения Anycast m9 plus к телевизору вам понадобится HDMI-порт на вашем телевизоре. Подключите Anycast m9 plus к HDMI-порту телевизора, затем подключите устройство к питанию с помощью USB-порта или внешнего блока питания. Затем настройте телевизор на вход HDMI, к которому подключен Anycast m9 plus. После этого, соедините ваше мобильное устройство со смартфоном и запустите приложение, которое поддерживает функцию стриминга. Наслаждайтесь просмотром контента на большом экране телевизора!
Как подключить Anycast m9 plus к телевизору
Шаг 1: Подключение Anycast m9 plus к телевизору
Первый шаг включает подключение Anycast m9 plus к телевизору. Для этого необходимо:
- Убедитесь, что ваш телевизор оборудован HDMI-портом. Anycast m9 plus подключается к телевизору с помощью HDMI-порта.
- Вставьте один конец HDMI-кабеля в HDMI-порт Anycast m9 plus, а другой конец в HDMI-порт телевизора.
- Убедитесь, что Anycast m9 plus подключен к розетке с помощью кабеля питания.
- Включите телевизор и выберите соответствующий HDMI-вход.
Шаг 2: Настройка Anycast m9 plus
После того, как Anycast m9 plus успешно подключен к телевизору, необходимо выполнить настройку устройства. Для этого следуйте инструкциям ниже:
- На вашем телевизоре выберите HDMI-вход, к которому был подключен Anycast m9 plus.
- На экране телевизора появится изображение с настройками Anycast m9 plus.
- С помощью пульта дистанционного управления телевизора выберите язык, который вы предпочитаете использовать на Anycast m9 plus.
- Затем установите соединение с вашим Wi-Fi-роутером. Для этого выберите соответствующую Wi-Fi-сеть и введите пароль, если это необходимо.
- После завершения настройки Anycast m9 plus готов к использованию.
Шаг 3: Передача контента на телевизор
Теперь, когда Anycast m9 plus успешно настроен, вы можете начать передавать контент на телевизор. Для этого:
- Убедитесь, что ваш смартфон, планшет или компьютер подключены к той же Wi-Fi-сети, к которой подключен Anycast m9 plus.
- Откройте приложение, которое содержит контент, который вы хотите передать на телевизор. Некоторые популярные приложения, такие как YouTube, Netflix и Spotify, поддерживают функцию передачи контента на телевизор через Anycast m9 plus.
- На экране вашего устройства найдите значок, который позволяет передавать контент на внешний экран. Это может быть значок "Cast", "Mirroring" или что-то подобное.
- Выберите Anycast m9 plus в списке доступных устройств для передачи контента.
- После этого контент будет отображаться на телевизоре в режиме реального времени.
Теперь вы знаете, как подключить Anycast m9 plus к телевизору и передавать контент на большой экран. Это простой способ улучшить вашу телевизионную развлекательную систему и насладиться любимыми видео, музыкой и другим контентом на большом экране. Удачного использования Anycast m9 plus!
Подготовка к подключению Anycast m9 plus
Прежде чем приступить к подключению Anycast m9 plus к телевизору, необходимо выполнить некоторые предварительные действия. В этой статье мы рассмотрим основные шаги, которые помогут вам грамотно подготовиться к этому процессу и избежать проблем во время настройки устройства.
1. Проверьте совместимость телевизора и Anycast m9 plus
Перед покупкой Anycast m9 plus убедитесь, что ваш телевизор поддерживает работу с данным устройством. Обычно Anycast m9 plus совместим со смарт-телевизорами и телевизорами с HDMI-портом. Узнайте у производителя вашего телевизора о его возможностях и совместимости с Anycast m9 plus.
2. Подготовьте необходимые кабели
Для подключения Anycast m9 plus к телевизору потребуются определенные кабели. Основной используемый кабель — HDMI, поэтому убедитесь, что у вас есть качественный HDMI-кабель, соответствующий длине и требованиям вашей системы.
3. Проверьте доступность WiFi-сети
Anycast m9 plus работает через беспроводную сеть Wi-Fi, поэтому перед подключением удостоверьтесь, что в вашем доме или офисе установлена рабочая Wi-Fi-сеть с доступом в Интернет. Проверьте наличие стабильного сигнала Wi-Fi и убедитесь, что у вас есть пароль для подключения к сети.
4. Зарядите Anycast m9 plus
При подключении Anycast m9 plus к телевизору через HDMI, устройство будет использовать питание от USB-порта телевизора. Однако, для начальной настройки и проверки работы устройства, рекомендуется зарядить Anycast m9 plus от источника питания с помощью штатного кабеля и зарядного адаптера.
5. Загрузите необходимое ПО и приложения
Для полноценной работы Anycast m9 plus необходимо загрузить соответствующее программное обеспечение (ПО) и приложения на устройство. Они доступны для скачивания с официального сайта или из соответствующих магазинов приложений для вашей операционной системы. Убедитесь, что у вас есть актуальная версия ПО и необходимые приложения для успешной настройки и использования Anycast m9 plus.
6. Подготовьте свои мультимедийные файлы
Anycast m9 plus позволяет стримить мультимедийные файлы на телевизор с различных устройств. Если вы планируете использовать Anycast m9 plus для просмотра фотографий, видео или прослушивания музыки, убедитесь, что ваши мультимедийные файлы находятся в нужном формате и доступны на устройстве, с которого вы планируете их транслировать.
7. Ознакомьтесь с инструкцией по установке и настройке
Перед подключением Anycast m9 plus к телевизору и процессом настройки, важно внимательно ознакомиться с инструкцией пользователя. Инструкция содержит подробную информацию о необходимых шагах, последовательности действий и возможных вариантах настройки, а также может помочь вам избежать ошибок и непредвиденных ситуаций.
8. Обновите ПО Anycast m9 plus
Перед началом использования Anycast m9 plus рекомендуется проверить наличие обновлений программного обеспечения и при необходимости обновить его до последней версии. Это позволит вам использовать все доступные функции устройства и избежать проблем, связанных с устаревшим программным обеспечением.
Следуя этим рекомендациям, вы подготовите свою систему к успешному подключению Anycast m9 plus и сможете наслаждаться его возможностями для стриминга контента на телевизоре.
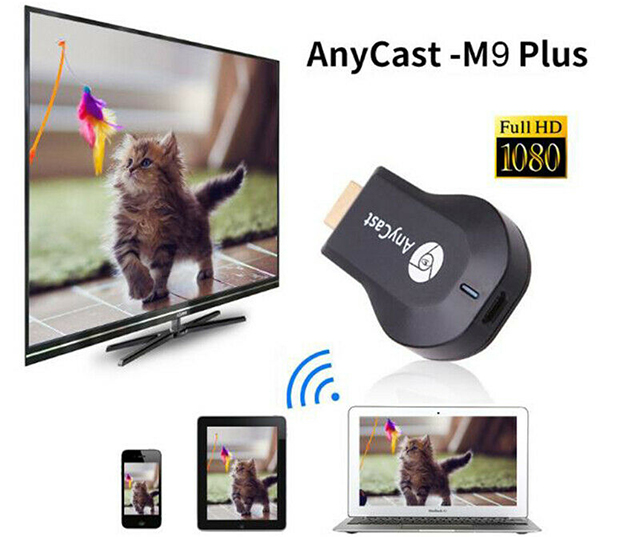
Подключение Anycast m9 plus к телевизору
Шаг 1: Проверьте совместимость
Перед тем как начать процесс подключения, вам необходимо проверить совместимость телевизора и Anycast m9 plus. Убедитесь, что ваш телевизор имеет HDMI-порт и поддерживает разрешение 1080p. Также убедитесь, что ваше мобильное устройство имеет функцию беспроводного экрана.
Шаг 2: Подключите Anycast m9 plus к телевизору
Вставьте один конец HDMI-кабеля в HDMI-порт телевизора, а другой — в HDMI-порт Anycast m9 plus. Убедитесь, что оба конца кабеля плотно вставлены. Если у вас есть цифровой HDMI-кабель, используйте его для качественной передачи сигнала.
Шаг 3: Подключите питание
Подключите кабель питания к Anycast m9 plus и вставьте его в розетку. Убедитесь, что устройство получило питание и индикатор питания загорелся. Если индикатор не загорается, проверьте подключение кабеля питания и попробуйте снова.
Шаг 4: Установите приложение
На вашем мобильном устройстве найдите и установите приложение Anycast. После установки откройте приложение и следуйте инструкциям по настройке.
Шаг 5: Подключите мобильное устройство
Откройте настройки беспроводного экрана на вашем мобильном устройстве и найдите Anycast m9 plus в списке доступных устройств. Нажмите на него, чтобы установить соединение. После установки соединения вы сможете видеть содержимое своего мобильного устройства на экране телевизора.
Шаг 6: Настройте параметры
В приложении Anycast вы можете настроить различные параметры, такие как разрешение и частота обновления. Эти параметры влияют на качество и плавность отображения. Играйтесь с ними и выберите оптимальные настройки для вашего устройства.
Шаг 7: Наслаждайтесь контентом на большом экране
Теперь вы готовы наслаждаться фото, видео и другим контентом с вашего мобильного устройства на большом экране телевизора с помощью Anycast m9 plus. Вы можете просматривать фотоальбомы, смотреть видео с YouTube или стримить содержимое из различных медиа-приложений.
Подключение Anycast m9 plus к телевизору предоставляет удобный способ просмотра контента с мобильного устройства на большом экране. Следуя простым указаниям, вы сможете настроить подключение и наслаждаться качественным отображением на телевизоре.
Настройка Anycast m9 plus
Для подключения и настройки Anycast m9 plus к телевизору следуйте следующим шагам:
1. Подключение Anycast m9 plus к телевизору
Первым шагом необходимо подключить Anycast m9 plus к HDMI-порту вашего телевизора. Вставьте один конец HDMI-кабеля в порт Anycast m9 plus, а другой конец – в HDMI-порт телевизора. Убедитесь, что оба конца кабеля плотно подсоединены.
2. Подключение к питанию
После того, как Anycast m9 plus подключен к телевизору, вам нужно подключить его к источнику питания. Вставьте один конец кабеля питания в порт Anycast m9 plus, а другой – в розетку. Убедитесь, что кабель питания плотно подключен.
3. Выбор источника входа на телевизоре
Теперь, когда Anycast m9 plus подключен к телевизору и к источнику питания, необходимо выбрать источник входа на телевизоре. Для этого используйте пульт телевизора или кнопки управления на самом телевизоре, чтобы переключиться на соответствующий HDMI-порт, к которому вы подключили Anycast m9 plus.
4. Подключение к Wi-Fi
После выбора источника входа на телевизоре, Anycast m9 plus начнет загружаться. На экране телевизора появится меню с настройками Anycast m9 plus. Для доступа к полному функционалу Anycast m9 plus и настройке Wi-Fi соединения, вам необходимо подключиться к вашей домашней Wi-Fi сети.
5. Подключение к Wi-Fi с помощью приложения
Для подключения Anycast m9 plus к Wi-Fi сети вам понадобится специальное мобильное приложение. Зайдите в соответствующий магазин приложений на своем мобильном устройстве и найдите приложение для настройки Anycast m9 plus. Установите его и запустите.
В приложении следуйте инструкциям для подключения Anycast m9 plus к Wi-Fi сети. Вам может потребоваться ввести пароль для доступа к вашей домашней сети.
6. Зеркалирование экрана мобильного устройства
После успешного подключения Anycast m9 plus к Wi-Fi, вы можете зеркалировать экран вашего мобильного устройства на телевизоре. Запустите соответствующее приложение на своем мобильном устройстве и выберите опцию "Дублировать экран" или "Зеркалирование экрана".
После выполнения всех вышеуказанных шагов ваш Anycast m9 plus будет настроен и вы сможете наслаждаться просмотром контента с вашего мобильного устройства на телевизоре.
Использование Anycast m9 plus с телефоном или планшетом
1. Подключение Anycast m9 plus к телефону или планшету
Для начала, вам потребуется подключить Anycast m9 plus к HDMI-порту вашего телевизора или монитора. Затем подключите устройство к источнику питания с помощью USB-кабеля, который поставляется в комплекте.
Для подключения Anycast m9 plus к вашему мобильному устройству вам понадобится приложение EZCast. Перейдите в соответствующий магазин приложений на вашем устройстве (App Store для iOS или Google Play для Android) и найдите приложение EZCast. Установите приложение на ваше устройство.
После установки приложения, включите Wi-Fi на вашем телефоне или планшете, и выберите сеть Wi-Fi с именем, соответствующим вашему Anycast m9 plus. Введите пароль, если требуется.
После подключения к Anycast m9 plus, откройте приложение EZCast на вашем мобильном устройстве. Вы должны увидеть интерфейс приложения на экране телефона или планшета.
2. Использование Anycast m9 plus с телефоном или планшетом
После подключения Anycast m9 plus к вашему мобильному устройству, вы можете начать использовать его для стриминга контента на большой экран.
С помощью приложения EZCast вы сможете стримить видео, фотографии, игры и презентации на телевизор или монитор. Вы также сможете использовать ваше мобильное устройство в качестве пульта управления для просмотра медиа-контента на большом экране.
Для стриминга видео или фотографий выберите соответствующие опции в приложении EZCast и выберите файлы, которые вы хотите воспроизвести. Контент будет отображаться на телевизоре или мониторе в режиме реального времени.
Если вы хотите стримить игры на большой экран, убедитесь, что ваше мобильное устройство и телевизор или монитор находятся на одной сети Wi-Fi. Откройте приложение игры на вашем мобильном устройстве и воспользуйтесь функцией стриминга в приложении EZCast. Игра будет отображаться на телевизоре или мониторе, а вы сможете использовать ваше устройство в качестве геймпада.
3. Дополнительные возможности Anycast m9 plus
Anycast m9 plus также предлагает ряд дополнительных возможностей, которые могут быть полезными для пользователей.
- Многие Anycast m9 plus поддерживают режим зеркалирования экрана, который позволяет вам отображать содержимое вашего мобильного устройства на телевизоре или мониторе в точности так же, как на вашем телефоне или планшете. Это может быть полезно, если вы хотите показать что-то на вашем мобильном устройстве без подключения контента.
- Anycast m9 plus также поддерживает функцию многозадачности, которая позволяет вам одновременно использовать несколько мобильных устройств с Anycast m9 plus. Вы можете подключить до 4 устройств к Anycast m9 plus и стримить контент со всех устройств на телевизор или монитор.
- С помощью Anycast m9 plus вы также можете создавать собственные слайд-шоу из фотографий, видео и музыки. Просто выберите соответствующую опцию в приложении EZCast и добавьте нужные файлы. Затем вы сможете наслаждаться своими собственными слайд-шоу на большом экране.
Anycast m9 plus дает вам возможность максимально использовать возможности вашего мобильного устройства, стримить контент на большой экран и делать ваше использование телевизора или монитора более удобным и увлекательным. Подключите Anycast m9 plus к вашему телефону или планшету и наслаждайтесь новым уровнем развлечения и функциональности.

