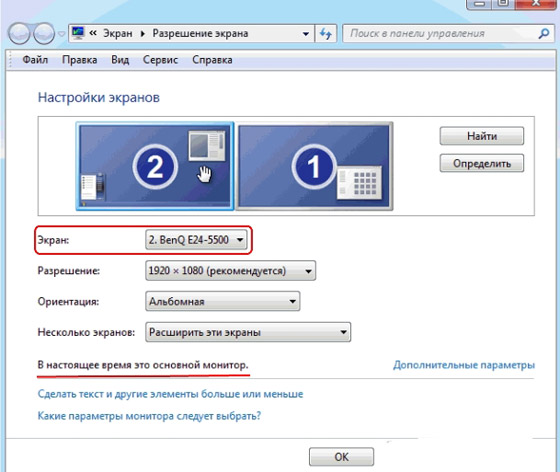
Как вывести звук с компьютера на телевизор через VGA
1. Проверьте доступность портов и кабельных разъемов
Прежде чем начать процесс подключения, убедитесь, что и компьютер, и телевизор имеют необходимые порты и кабели. VGA-разъемы находятся на большинстве старых компьютеров и телевизоров. Если ваш компьютер не имеет VGA-выхода, вам понадобится конвертер сигнала, чтобы преобразовать сигнал в формат, совместимый с HDMI или другими доступными портами на телевизоре.
2. Подключите компьютер к телевизору через VGA-кабель
Чтобы начать подключение, возьмите VGA-кабель и подсоедините один его конец к VGA-выходу на компьютере, а другой конец — к VGA-входу на телевизоре. Убедитесь, что кабель надежно подсоединен к обоим устройствам.
3. Настройте видеовыход компьютера
После успешного подключения кабеля необходимо настроить видеовыход компьютера для отображения изображения на телевизоре. Для этого выполните следующие действия:
- Щелкните правой кнопкой мыши на рабочем столе компьютера и выберите "Настройки дисплея" или "Свойства графики".
- Выберите вкладку "Дисплей" или "Монитор".
- Нажмите кнопку "Применить" или "ОК", чтобы сохранить настройки.
4. Подключите аудио
Поскольку VGA-интерфейс не передает аудиосигнал, для передачи звука с компьютера на телевизор вам понадобится отдельный аудиокабель. Есть несколько вариантов подключения:
- Используйте аудиоразъемы на компьютере и телевизоре: подключите аудиовыход компьютера к аудиовходу телевизора с помощью 3,5 мм аудиокабеля.
- Используйте преобразователь аудиосигнала: если у вас есть HDMI-порты на компьютере и телевизоре, вы можете использовать HDMI-кабель и аудиоадаптер для передачи и звука, и видео.
- Используйте беспроводные протоколы передачи звука: существуют специальные адаптеры, которые позволяют передавать аудиосигнал по Wi-Fi или Bluetooth.
5. Настройте звуковые параметры на телевизоре
После подключения аудио вы можете изменить звуковые параметры на телевизоре для передачи звука с компьютера. Обычно это можно сделать через меню настроек звука на телевизоре. Убедитесь, что звук перенаправляется на вход аудиовхода, к которому подключен компьютер.
6. Проверьте и настройте громкость
Когда вы все подключили и настроили, убедитесь, что громкость на компьютере и телевизоре находится на приемлемом уровне. Настройте громкость на обоих устройствах так, чтобы получить наилучшее качество звука.
Теперь вы должны быть готовы к тому, чтобы вывести звук с компьютера на телевизор через VGA-подключение. Наслаждайтесь просмотром фильмов, прослушиванием музыки и играми с превосходным звуковым сопровождением на большом экране вашего телевизора.
Обзор передачи звука от ноутбука вместе с VGA-видео
Подготовка всех необходимых устройств
Шаг 1: Проверка доступных портов
Шаг 2: Покупка необходимых кабелей
Шаг 3: Подключение устройств
После покупки необходимых кабелей вы можете приступить к подключению устройств. Вставьте один конец VGA кабеля в порт VGA компьютера и другой конец в порт VGA телевизора. Убедитесь, что оба конца кабеля хорошо зафиксированы.
Шаг 4: Проверка подключения
После того, как вы подключили компьютер и телевизор с помощью VGA кабеля, включите оба устройства. Настройте телевизор на соответствующий вход и проверьте, появляется ли изображение с компьютера на телевизоре.
Шаг 5: Настройка звука
После успешного подключения изображения с компьютера на телевизор, вам потребуется настроить звук. Для этого вам понадобится аудиокабель соединяющий выход звука на компьютере с аудио входом на телевизоре. Вставьте один конец аудиокабеля в гнездо аудио выхода на компьютере, а другой конец в аудио вход на телевизоре.
После подключения аудиокабеля настройте звук на телевизоре, чтобы он воспроизводился через аудио вход с компьютера. Эта настройка может быть различна в зависимости от модели телевизора, поэтому рекомендуется обратиться к инструкции по эксплуатации вашего телевизора для получения подробной информации о настройке звука.
Шаг 6: Тестирование звука
Проверка доступных портов на компьютере и телевизоре
Для того чтобы вывести звук с компьютера на телевизор через VGA, необходимо убедиться в наличии соответствующих портов на обоих устройствах. Проверка доступных портов на компьютере и телевизоре позволит определить подходящее соединение и выбрать наиболее эффективный способ передачи аудио сигнала.
Порты на компьютере
Современные компьютеры обычно оснащены несколькими различными портами для подключения периферийных устройств. Для проверки доступных портов на компьютере можно воспользоваться следующими шагами:
- Ознакомьтесь с задней панелью компьютера. Возможно, вы найдете следующие порты: VGA, DVI, HDMI, DisplayPort, аудио разъемы 3,5 мм.
- Определите наличие порта VGA. Этот аналоговый порт для видеосигнала широко распространен и имеет синий цвет. Если ваш компьютер не обладает портом VGA, но есть другие порты, например, DVI, HDMI или DisplayPort, вам потребуется специальный адаптер.
- Если на компьютере есть порт VGA, рядом с ним может быть разъем для аудио. Убедитесь, что у вас есть соответствующий аудио кабель или адаптер для подключения к телевизору.
Порты на телевизоре
- Ознакомьтесь с задней или боковой панелью телевизора. Обычно вы найдете такие порты, как HDMI, VGA, аудио разъемы 3,5 мм.
- Определите наличие порта VGA. Если ваш телевизор не обладает портом VGA, но имеет другие порты, например, HDMI, вам потребуется специальный адаптер для соединения с компьютером.
- Если на телевизоре есть аудио разъемы 3,5 мм, убедитесь, что у вас есть соответствующий аудио кабель или адаптер для подключения к компьютеру.
Подключение VGA-кабеля к компьютеру и телевизору
Подключение компьютера к телевизору с помощью VGA-кабеля может быть полезным в случае, когда у вас нет HDMI-порта на компьютере, но у вас есть VGA-порт на обоих устройствах. В этой статье я расскажу вам о простом шаг-за-шагом процессе подключения VGA-кабеля к компьютеру и телевизору.
Шаг 1: Проверьте доступность разъемов
Перед тем как приступить к подключению, убедитесь, что ваш компьютер и телевизор имеют соответствующие разъемы. VGA-разъемы обычно имеют форму 15-контактного разъема с 3 ряда по 5 контактов.
Шаг 2: Подготовьте VGA-кабель
Вы должны иметь под рукой VGA-кабель для подключения компьютера к телевизору. В зависимости от модели вашего телевизора, вам может понадобиться также адаптер с VGA на HDMI для подключения к HDMI-входу телевизора.
Шаг 3: Подключите кабель к компьютеру
Найдите VGA-порт на вашем компьютере, обычно этот порт расположен на задней панели. Вставьте VGA-кабель в порт, убедившись, что он надежно фиксируется. В случае необходимости, закрепите его при помощи винта.
Шаг 4: Подключите кабель к телевизору
Найдите VGA-порт на вашем телевизоре. Вставьте VGA-кабель в порт, убедившись, что он надежно фиксируется. При необходимости, закрепите его при помощи винта. Если ваш телевизор не имеет VGA-порта, используйте адаптер с VGA на HDMI и подключите его к HDMI-входу телевизора.
После подключения кабеля, нажмите кнопку источника на пульте дистанционного управления телевизора и выберите VGA-вход. Если вы используете адаптер с VGA на HDMI, выберите HDMI-вход. Затем настройте разрешение и частоту обновления на компьютере в соответствии с рекомендациями телевизора.
Шаг 6: Проверьте соединение
После всех настроек, проверьте соединение, включив источник сигнала на компьютере и телевизоре. Если все подключено правильно, вы должны увидеть изображение с компьютера на экране телевизора. Если необходимо, настройте масштабирование изображения с помощью настроек телевизора.
Шаг 7: Наслаждайтесь просмотром
Теперь, когда вы успешно подключили свой компьютер к телевизору через VGA-кабель, вы можете наслаждаться просмотром видео, презентаций или игр на большом экране. Убедитесь, что звук также воспроизводится на телевизоре, и при необходимости подключите аудиокабель от компьютера к телевизору.
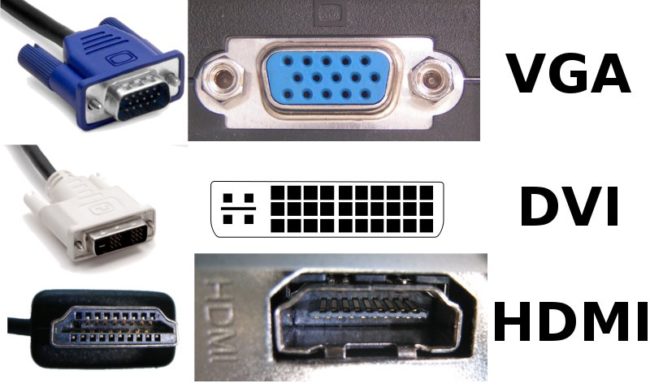
Проверка настроек звука на компьютере
Настройка звука на компьютере может быть иногда сложной задачей, особенно если вы пытаетесь подключить его к телевизору через VGA. Однако, перед тем как приступить к этому, стоит проверить настройки звука на самом компьютере. В этой статье мы рассмотрим несколько шагов для выполнения такой проверки.
1. Проверьте громкость и наличие звука
Первым шагом при проверке настроек звука на компьютере является проверка громкости и наличия звука. Убедитесь, что громкость на компьютере установлена на достаточном уровне и не выключена. Также проверьте, есть ли звук на других устройствах, подключенных к компьютеру, например, на наушниках или внешних колонках. Если звука нет или он очень тихий, возможно, проблема не связана с настройками звука, а с аппаратными проблемами. В этом случае, рекомендуется обратиться к специалисту для диагностики и ремонта.
2. Проверьте наличие драйверов звука
Второй шаг – это проверка наличия драйверов звука на компьютере. Драйверы звука необходимы для правильной работы аудиоустройств. Чтобы проверить наличие драйверов, выберите "Управление устройствами" в меню Пуск, затем разверните раздел "Звук, видео и игры" и проверьте, есть ли установленные драйверы для вашей аудиокарты. Если драйверы отсутствуют или устарели, рекомендуется загрузить и установить последнюю версию драйверов с официального сайта производителя аудиокарты.
3. Проверьте настройки воспроизведения звука
Третий шаг – это проверка настроек воспроизведения звука на компьютере. Для этого откройте "Панель управления", выберите "Звук" и перейдите на вкладку "Воспроизведение". Здесь вы должны увидеть список доступных аудиоустройств. Убедитесь, что правильно выбрано устройство для воспроизведения звука, например, аудиоустройство вашей аудиокарты. Также убедитесь, что громкость установлена на нужном уровне и устройство не отключено или выключено.
4. Проверьте настройки дополнительных устройств
Четвертым шагом следует проверить настройки дополнительных устройств, таких как HDMI или аудиокабели. Если вы подключаете компьютер к телевизору через VGA, убедитесь, что используется правильный кабель VGA и он правильно подключен к компьютеру и телевизору. Также проверьте настройки звука на телевизоре и убедитесь, что выбран правильный источник звука.
Проверка настроек звука на телевизоре
Шаг 1: Проверьте физическое подключение
Перед тем как проверять настройки звука на телевизоре, убедитесь, что ваш компьютер правильно подключен к телевизору через VGA кабель. Проверьте, что кабель надежно подключен к разъему VGA на компьютере и к соответствующему разъему на телевизоре. Убедитесь, что кабель не поврежден и что вы используете правильный порт на телевизоре для ввода сигнала VGA.
Шаг 2: Проверьте настройки звука на компьютере
После проверки физического подключения, следует проверить настройки звука на вашем компьютере. Убедитесь, что звук не выключен или выключен на низком уровне громкости. Проверьте громкость звука на компьютере и увеличьте ее, если необходимо. Также убедитесь, что звуковые драйверы на компьютере актуальны и правильно установлены.
Для проверки настроек звука на компьютере, щелкните правой кнопкой мыши на значок динамика в системном трее в правом нижнем углу экрана. В открывшемся контекстном меню выберите "Звуки" или "Настройки звука". В открывшемся окне "Звуки и аудиоустройства" проверьте, что уровень громкости установлен на высоком уровне и что звук не выключен.
Шаг 3: Проверьте настройки звука на телевизоре
После того, как вы проверили настройки звука на компьютере, следует проверить и настройки звука на телевизоре. Захватите пульт дистанционного управления от телевизора и найдите кнопку "Меню" или "Настройки". В меню телевизора найдите раздел "Настройки звука" или "Аудио".
В меню настроек звука, убедитесь, что звук включен и уровень громкости установлен на высоком уровне. Если настройки звука на телевизоре правильные, то проблема может быть вызвана другими факторами, такими как несовместимость формата звукового сигнала или неправильно выбранный источник звука.
Шаг 4: Проверьте формат звукового сигнала
Если вы все еще не можете получить звук на телевизоре через VGA, то следующим шагом будет проверка формата звукового сигнала. В меню настроек звука на телевизоре найдите опцию "Формат звука" или "Звуковое окружение". Убедитесь, что выбран верный формат звукового сигнала, который поддерживается вашим компьютером и телевизором.
Шаг 5: Проверьте источник звука
Если все предыдущие шаги не помогли, то следует проверить источник звука на телевизоре. На пульте дистанционного управления найдите кнопку "Источник" или "Вход". Нажмите эту кнопку, чтобы выбрать правильный источник звука для воспроизведения.
Проверка настроек звука на телевизоре важна, когда вы хотите вывести звук с компьютера на телевизор через VGA. Недостаточные или неверные настройки звука могут привести к отсутствию звука на телевизоре. Следуйте вышеуказанным шагам, чтобы проверить и настроить звук на телевизоре и на компьютере, и наслаждайтесь качественным звуком вместе с видео на большом экране телевизора.
Установка драйверов для звуковой карты
Проверка текущих драйверов для звуковой карты
Перед установкой новых драйверов необходимо убедиться, что на компьютере уже не установлены драйверы для звуковой карты. Для этого можно воспользоваться меню управления устройствами.
- Щелкните правой кнопкой мыши по значку "Пуск" в левом нижнем углу экрана и выберите пункт "Управление устройствами".
- В открывшемся окне управления устройствами найдите раздел "Звук, видео и игры" и разверните его.
- Если в этом разделе отображается звуковая карта, значит, на компьютере уже установлены драйверы.
Скачивание драйверов для звуковой карты
Для установки новых драйверов для звуковой карты необходимо скачать их из надежного источника. Обычно производитель звуковой карты предоставляет драйверы на своем официальном сайте.
Чтобы скачать драйверы, необходимо:
- Определить модель звуковой карты. Для этого можно воспользоваться утилитой "Диспетчер устройств".
- Перейти на официальный сайт производителя звуковой карты.
- На сайте выбрать раздел поддержки или загрузки драйверов.
- Найти соответствующую модель звуковой карты и скачать драйверы для своей операционной системы.
Установка драйверов для звуковой карты
После скачивания драйверов необходимо их установить на компьютер.
- Откройте загруженный файл с драйверами.
- Запустите процесс установки, следуя инструкциям на экране.
- После завершения установки перезагрузите компьютер.
После перезагрузки компьютера новые драйверы должны быть успешно установлены и звуковая карта должна правильно работать.
Обновление драйверов для звуковой карты
После установки драйверов стоит убедиться, что они являются последней версией и обновить их при необходимости. Производители звуковых карт регулярно выпускают обновления для повышения совместимости, исправления ошибок и добавления новых функций.
Для обновления драйверов можно:
- Перейти на официальный сайт производителя звуковой карты и проверить наличие обновлений в разделе загрузок или поддержки.
- Воспользоваться специализированными программами для обновления драйверов. Такие программы сканируют компьютер и автоматически находят и устанавливают обновления.
Таким образом, правильная установка и обновление драйверов для звуковой карты позволяет обеспечить правильную работу звука на компьютере, а также получить доступ к новым функциям и исправлениям, выпущенным производителем.

