Хэмингуэй: Для установки HD Videobox на телевизор Samsung следуйте инструкциям ниже.
Следующие разделы статьи:
1. Подготовка телевизора Samsung для установки HD Videobox. В этом разделе рассказывается о необходимых настройках и обновлениях, которые нужно выполнить перед установкой приложения.
2. Скачивание и установка HD Videobox на телевизор Samsung. В этом разделе объясняется, как найти приложение в магазине приложений телевизора и установить его на устройство.
3. Настройка HD Videobox на телевизоре Samsung. В этом разделе описываются шаги, необходимые для начала использования приложения, включая вход в аккаунт, подключение к интернету и выбор настроек.
Продолжение следует…

Описание hd videobox и его преимущества
Преимущества HD Videobox:
- Широкий выбор видео контента: HD Videobox предлагает доступ к огромному количеству видео контента на различных платформах. Это позволяет пользователю выбирать и просматривать любимые фильмы, сериалы, спортивные события, концерты и многое другое.
- Удобный поиск и навигация: Приложение имеет удобную систему поиска и навигации, которая позволяет пользователю быстро находить интересующий его контент. Он может искать по названиям фильмов или сериалов, и гладко переключаться между различными категориями и жанрами.
- Персонализация контента: HD Videobox предлагает рекомендации для каждого пользователя на основе его предпочтений и предыдущего просмотра. Это позволяет пользователям находить новые фильмы и сериалы, которые им могут понравиться, и расширять свой кругозор.
- Качество видео: Приложение поддерживает высокое качество видео, включая разрешение HD и 4K, если телевизор поддерживает эти форматы. Это позволяет пользователю наслаждаться четким и качественным изображением на большом экране.
- Простота использования: HD Videobox имеет простой и интуитивно понятный интерфейс, который позволяет пользователям легко навигироваться по приложению и находить нужный контент. Он также поддерживает управление голосом и пультом дистанционного управления, что делает его использование еще более удобным.
HDVIDEOBOX + SAMSUNG SMART TV
Подготовка телевизора Samsung для установки hd videobox
Перед установкой hd videobox на телевизор Samsung, важно выполнить несколько подготовительных шагов. Эти шаги помогут убедиться, что ваш телевизор готов к установке приложения и вы сможете наслаждаться просмотром своих любимых видео контента в высоком качестве.
1. Проверьте доступность магазина приложений Samsung Smart TV
Первым шагом является проверка доступности магазина приложений Samsung Smart TV на вашем телевизоре. Убедитесь, что магазин приложений работает и вы можете получить доступ к нему. Если магазин приложений не доступен, вам может потребоваться обновить программное обеспечение телевизора.
2. Подключите телевизор к Интернету
Для установки hd videobox необходимо наличие подключения к Интернету на вашем телевизоре. Убедитесь, что ваш телевизор подключен к сети Интернет через провод или беспроводное соединение Wi-Fi. Если у вас еще нет подключения к Интернету, следуйте инструкциям производителя для настройки подключения.
3. Убедитесь в наличии свободной памяти
Перед установкой hd videobox, убедитесь, что на вашем телевизоре имеется достаточно свободной памяти для установки и использования приложения. Обычно размер приложения указан в магазине приложений. Удалите ненужные приложения, фотографии или видео, чтобы освободить место, если это необходимо.
4. Обновите операционную систему телевизора
Для оптимальной работы hd videobox рекомендуется обновить операционную систему вашего телевизора до последней версии. Обновление операционной системы может улучшить производительность и стабильность приложения, а также добавить новые функции.
5. Загрузите и установите hd videobox
После подготовки телевизора Samsung вы можете загрузить и установить hd videobox с помощью магазина приложений Samsung Smart TV. Откройте магазин приложений на вашем телевизоре, найдите hd videobox и следуйте инструкциям для установки приложения.
После установки hd videobox вы будете готовы наслаждаться просмотром широкого выбора видео контента в высоком качестве на вашем телевизоре Samsung. Не забудьте войти в свою учетную запись или создать новую, чтобы получить доступ ко всем функциям и возможностям приложения.
Проверка требований к ПО и обновление телевизора
Перед установкой HD VideoBox на телевизор Samsung необходимо убедиться, что ваше устройство соответствует определенным требованиям по программному обеспечению. Кроме того, выполнение обновления телевизора также может быть необходимым для успешной установки приложения.
Проверка требований к ПО
Первым шагом к установке HD VideoBox на телевизор Samsung является проверка требований по программному обеспечению, необходимых для работы приложения. Проверьте следующие параметры:
- Операционная система: Убедитесь, что ваш телевизор Samsung использует операционную систему Smart Hub или Tizen.
- Версия операционной системы: Проверьте, что у вас установлена последняя версия операционной системы.
- Доступ в интернет: Убедитесь, что ваш телевизор подключен к интернету. Для работы HD VideoBox требуется стабильное интернет-соединение.
- Совместимость: Уточните, что HD VideoBox совместим с версией операционной системы вашего телевизора.
Обновление телевизора
Если после проверки требований по ПО вы обнаружили, что ваш телевизор нуждается в обновлении, выполните следующие действия:
- Подключитесь к интернету: Убедитесь, что ваш телевизор подключен к интернету, чтобы иметь возможность загрузить и установить обновление.
- Откройте меню телевизора: Нажмите кнопку "Меню" на пульте дистанционного управления, чтобы открыть основное меню телевизора.
- Выберите "Настройки": Перейдите в раздел "Настройки" с помощью кнопок на пульте дистанционного управления.
- Выберите "Поддержка": В меню "Настройки" найдите и выберите раздел "Поддержка".
- Выберите "Обновление программного обеспечения": В разделе "Поддержка" найдите пункт "Обновление программного обеспечения".
- Запустите процесс обновления: Нажмите кнопку "Обновить", чтобы запустить процесс обновления операционной системы телевизора.
- Дождитесь завершения обновления: Подождите, пока телевизор не загрузит и установит обновление. Это может занять некоторое время.
После завершения обновления телевизора вы будете готовы к установке HD VideoBox и наслаждению просмотром своих любимых фильмов и сериалов.
Проверка наличия доступа к интернету
Для установки приложения HD VideoBox на телевизор Samsung необходимо, чтобы устройство имело доступ к интернету. Проверка наличия доступа к интернету важна, чтобы убедиться, что телевизор может подключиться к сети и загрузить контент из сети.
Проведение подключения к сети
Первым шагом для проверки наличия доступа к интернету является подключение телевизора Samsung к сети. Для этого следуйте инструкциям, которые предоставляются вместе с устройством или используйте панель управления на телевизоре для проведения настройки подключения к Wi-Fi. Подключение может осуществляться через проводное подключение с помощью Ethernet-кабеля или через беспроводное Wi-Fi соединение.
Проверка подключения к сети
После завершения настройки подключения к сети на телевизоре Samsung, необходимо проверить, есть ли фактическое подключение к интернету. Существует несколько способов проверки подключения:
- Проверка через веб-браузер: Откройте веб-браузер на телевизоре и попробуйте загрузить любую веб-страницу, например, Google. Если страница успешно загружается, значит, у вас есть доступ к интернету.
- Проверка через приложения Smart TV: Если у вас есть доступ к приложениям Smart TV на телевизоре Samsung, откройте какое-либо приложение, требующее подключения к интернету, например, YouTube или Netflix. Если приложение успешно открывается и показывает контент, значит, у вас есть доступ к интернету.
- Проверка через диагностические инструменты: В настройках телевизора Samsung можно найти диагностические инструменты для проверки подключения к интернету. Перейдите в настройки, найдите раздел сети или интернет, а затем выберите опцию, позволяющую проверить подключение. Следуйте инструкциям на экране для проведения проверки.
Проверка доступности сети
Кроме проверки фактического подключения к интернету, также важно проверить доступность сети и стабильность соединения. Если у вас есть другое устройство, например, смартфон или компьютер, подключенное к той же Wi-Fi сети, на которую подключен телевизор Samsung, попробуйте открыть веб-страницу или запустить потоковое видео на этом устройстве. Если они успешно загружаются и воспроизводятся без задержек, значит, сеть доступна и соединение стабильно.
Решение проблем
Если после проведения проверок вы обнаружили, что телевизор Samsung не имеет доступа к интернету или соединение нестабильно, вам могут потребоваться дополнительные действия для устранения проблемы. Проверьте роутер Wi-Fi на наличие проблем, перезагрузите его, убедитесь, что пароль Wi-Fi введен правильно на телевизоре и проверьте настройки сети на телевизоре Samsung на предмет возможных конфликтов. Если проблема не удается устранить, рекомендуется обратиться к специалисту по компьютерной поддержке для дальнейшей диагностики и решения проблемы.
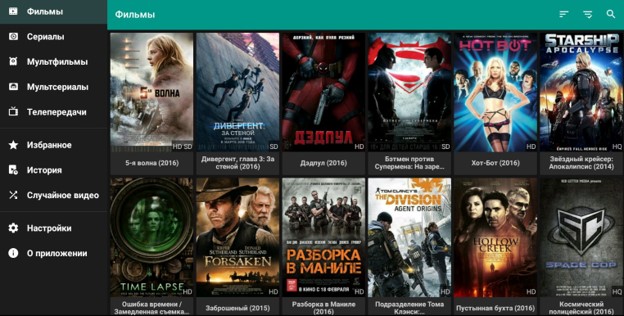
Установка дополнительных приложений, если необходимо
На сегодняшний день смарт-телевизоры обладают множеством функций и возможностей, но иногда может возникнуть необходимость установки дополнительных приложений для расширения функционала устройства. В данной статье мы рассмотрим несколько способов установки дополнительных приложений на телевизор Samsung.
1. Установка приложений из магазина Samsung Apps
Современные телевизоры Samsung оснащены собственным магазином приложений — Samsung Apps. Чтобы установить дополнительное приложение из этого магазина, следуйте следующим шагам:
- На пульте дистанционного управления телевизора нажмите кнопку "Smart Hub".
- Откроется главное меню Smart Hub. В нем выберите категорию "Приложения" и нажмите на ней.
- Откроется список доступных приложений из магазина Samsung Apps. Просмотрите список и найдите нужное вам приложение.
- Нажмите на приложение, чтобы открыть его страницу. На странице приложения будет информация о нем и кнопка "Установить".
- Нажмите на кнопку "Установить" и подождите, пока приложение загрузится и установится на телевизор.
- После установки приложение будет доступно в главном меню Smart Hub.
2. Установка приложений с помощью USB-накопителя
Если нужного приложения нет в магазине Samsung Apps, вы можете установить его с помощью USB-накопителя. Для этого:
- На компьютере найдите нужное вам приложение в интернете и скачайте его на USB-накопитель.
- Подключите USB-накопитель к телевизору.
- На пульте дистанционного управления телевизора нажмите кнопку "Source".
- В открывшемся меню выберите пункт "USB".
- Откроется список файлов и папок на USB-накопителе. Найдите скачанное приложение и выберите его.
- Следуйте инструкциям на экране для установки приложения.
3. Установка приложений с помощью Smart View
Smart View — это приложение от Samsung, позволяющее управлять телевизором с помощью смартфона или планшета. Через Smart View также возможна установка дополнительных приложений на телевизор. Для этого:
- Установите приложение Smart View на свой смартфон или планшет.
- На телевизоре откройте главное меню Smart Hub и выберите категорию "Приложения".
- В списке приложений найдите и выберите "Smart View".
- На смартфоне или планшете запустите приложение Smart View.
- Следуйте инструкциям на экране для подключения смартфона или планшета к телевизору.
- После подключения в приложении Smart View найдите нужное вам приложение и установите его на телевизор.
Теперь у вас есть несколько способов установки дополнительных приложений на телевизор Samsung. Выберите наиболее удобный для вас и наслаждайтесь новыми возможностями вашего смарт-телевизора.
Скачивание и установка HD VideoBox на телевизор Samsung
Шаг 1: Проверьте совместимость
Перед установкой HD VideoBox на телевизор Samsung, убедитесь, что ваш телевизор поддерживает установку и запуск сторонних приложений. Для этого проверьте модель своего телевизора в официальной документации или на сайте производителя. Если ваш телевизор поддерживает установку сторонних приложений, вы можете переходить к следующему шагу.
Шаг 2: Включите "Неизвестные источники"
Перед установкой HD VideoBox, необходимо включить опцию "Неизвестные источники" в настройках вашего телевизора Samsung. Эта опция позволяет устанавливать приложения, которые не являются официальными дистрибутивами.
- Перейдите в меню настроек телевизора.
- Выберите раздел "Безопасность".
- Включите опцию "Неизвестные источники".
Примечание: Включение опции "Неизвестные источники" может быть опасно, так как это позволяет устанавливать приложения из ненадежных источников. Будьте осторожны и устанавливайте приложения только из проверенных источников.
Шаг 3: Скачайте HD VideoBox
- Откройте веб-браузер на своем телевизоре Samsung.
- Перейдите на официальный сайт HD VideoBox или другой надежный ресурс, предлагающий скачать приложение.
- Найдите ссылку для скачивания HD VideoBox и нажмите на нее.
- Дождитесь завершения загрузки приложения на ваш телевизор.
Шаг 4: Установите HD VideoBox
- Найдите загруженный файл HD VideoBox в списке загрузок вашего телевизора Samsung.
- Нажмите на файл HD VideoBox, чтобы запустить процесс установки.
- Следуйте инструкциям на экране для завершения установки HD VideoBox.
Примечание: В процессе установки HD VideoBox, приложение может запросить разрешение на доступ к различным функциям вашего телевизора, таким как доступ к интернету или к сохраненным файлам. Решение о предоставлении доступа остается на ваше усмотрение.
Шаг 5: Запустите HD VideoBox
После успешной установки HD VideoBox, вы можете найти его в списке установленных приложений на вашем телевизоре Samsung. Щелкните на иконке HD VideoBox, чтобы запустить приложение.
Теперь вы готовы начать просмотр фильмов и сериалов на большом экране своего телевизора Samsung с помощью приложения HD VideoBox. Удачного просмотра!

